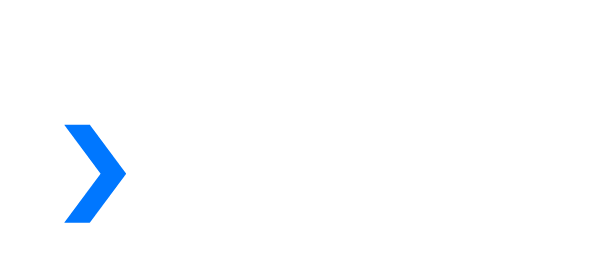Submitting an Application Via Email
Utilizing the Payer Messages feature in CredentialConnect, providers can submit credentialing, recredentialing, and network maintenance forms to insurance payers via email, all without leaving CredentialConnect. After completing the steps in Creating an Application, the user will have two options to submit their application.
Choosing the first option, Submit to Payer via Office, will allow the provider or office staff to download each application PDF and submit the required documents through regular mail, fax, or another option outside of CredentialConnect. DentalXChange recommends using the second option, Submit to Payer via Email, to ensure the application makes it to the correct place and all replies can be easily managed within CredentialConnect.
- Click the Submit to Payer via Email button to open the submission box.
- Verify the email address of the payer you are sending the application to. CredentialConnect pre-populates the email address based on the state the application was created for. If the provider has a specific email they should send applications to, such as a specific email for DSO offices, the user can erase the pre-populated email and enter a new one.
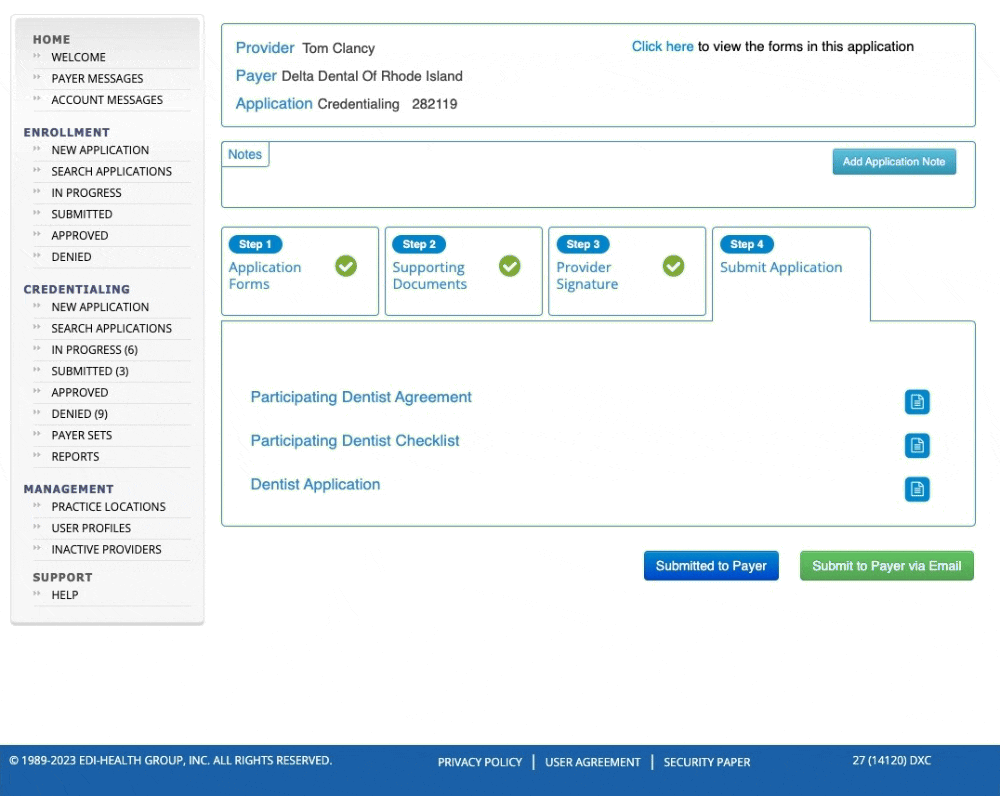
- Review and make any necessary adjustments to the pre-populated message body, which includes the providers name and all locations included in the application. The user can view the names of all attachments below the message body; however, they cannot be edited or reviewed in the submission window. If any documents or forms need to be edited, close the window and make the required changes in the question wizard, then click on Submit to Payer via Email.
- Once the email address(es) and message body have been verified for accuracy, click the "Submit to Payer via Email" button. The user will then receive a confirmation screen.
Over the next few minutes, the system will process the application by compressing all of the documents and forms, then sending the application to the indicated email addresses.
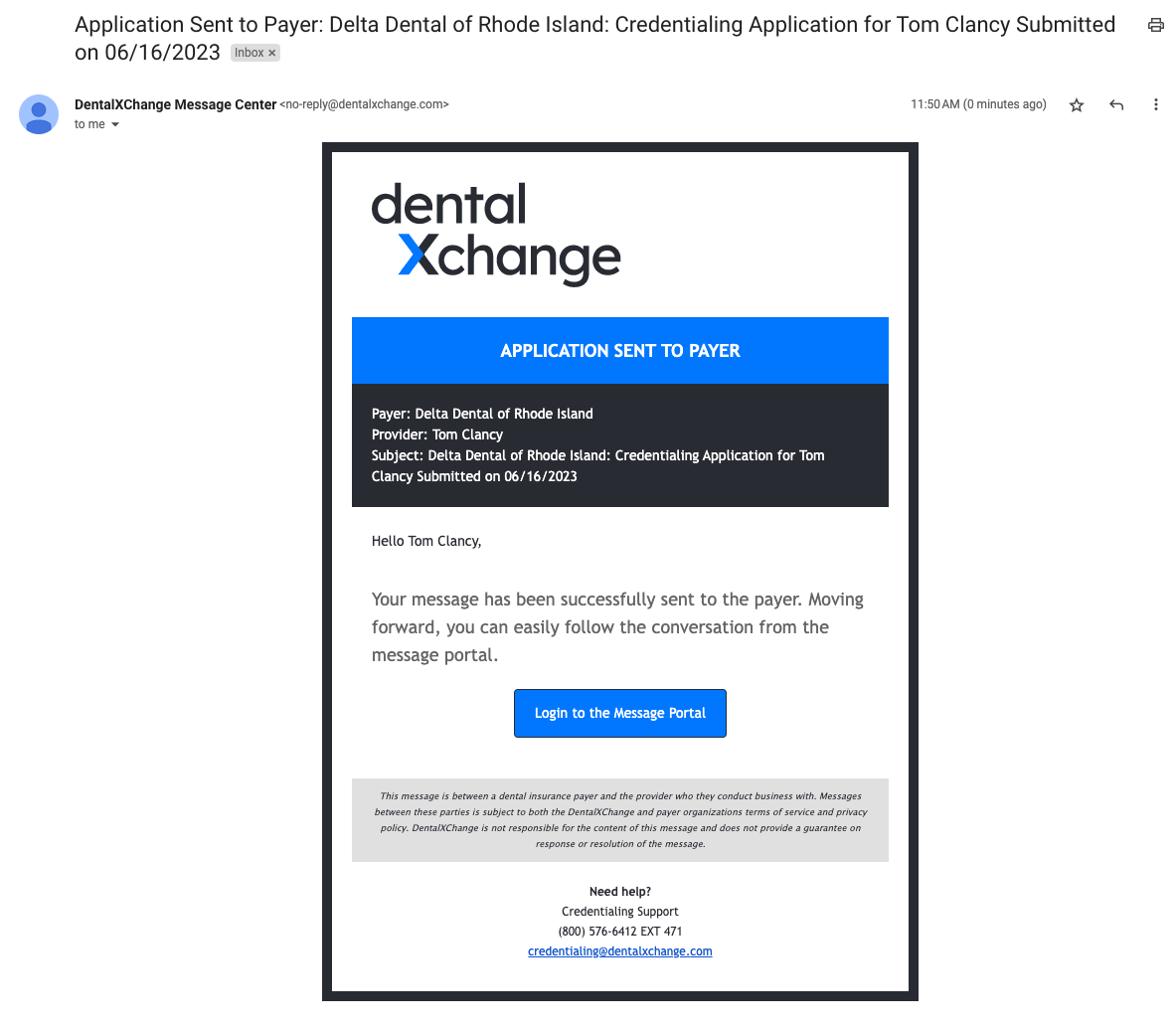
If the application was unable to be processed, the user will receive an email letting them know the application was unsuccessful in processing. The DentalXChange staff will also be alerted of the issue, and the provider and/or office staff should reach out to credentialing support for additional help resubmitting the application.
Providers and office staff can track the progress of the application processing under the "Submitted" page. The application status will update in real-time as it's processed.
- After an application is successfully sent to the payer, the message will display in the Payer Messages. Providers and office staff can easily navigate between the submission screen and the message screen by clicking the links on each page.

Status of email can be located within the message by hovering over the bubble icon under the name of the user who sent the application. Additional information on Payer Messages can be found here.
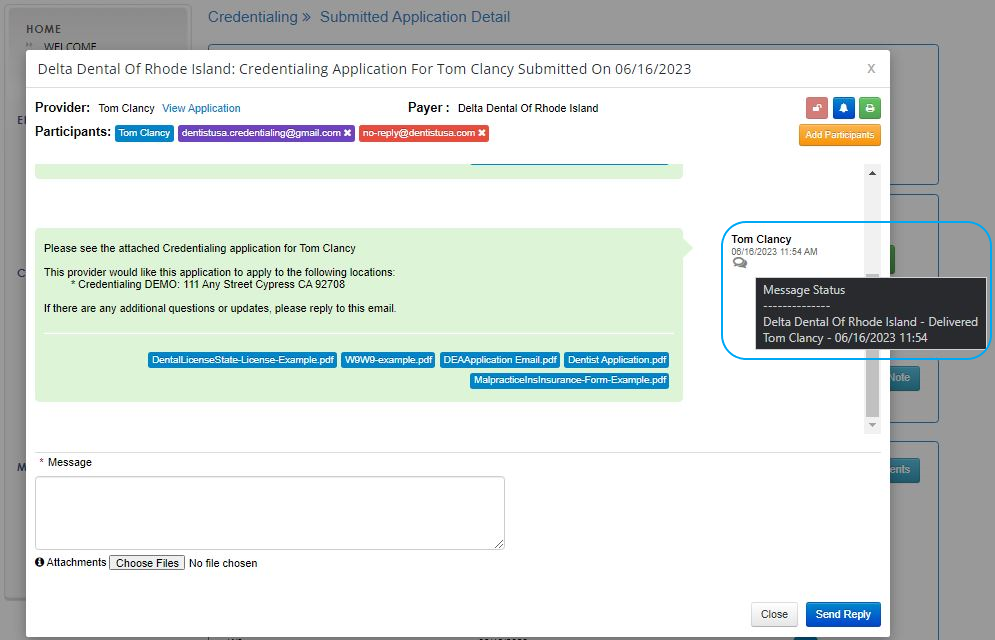
If the application could not be delivered successfully, an email will be sent asking all users that are part of the conversation. It will include a link to log in to review the application and determine why it could not be delivered.
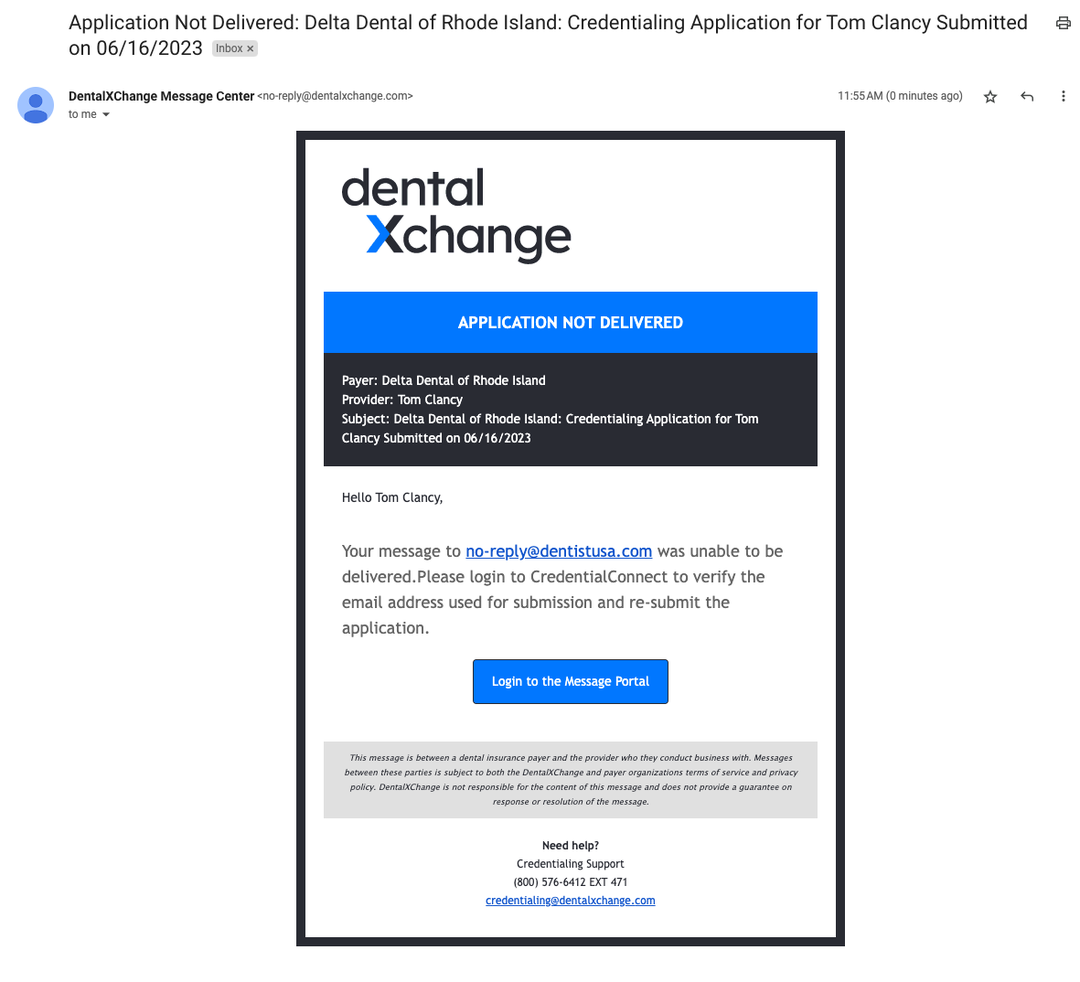
Frequently Asked Questions
What benefit does submitting the application via email provide?
Why am I unable to submit my application via email?
If your application is not yet complete, you will not be able to submit the application. Check each step of the application to ensure all required fields are complete and all required documents are attached. Take a look at Creating an Application for additional help.
My application was submitted to the wrong email address. What should I do?
From there, simply click "Re-Submit to Payer via Email" and follow the instructions above.
What happens after my application is submitted via email?
DentalXChange cannot guarantee a response or processing of an application using the Payer Messages function. Each payer has their own processing timeframes and may take considerable time to process an application.
I received a notification saying my message was sent to an undeliverable email address. What now?
Verify the email address was entered correctly. Email addresses in purple are valid and addresses in red are undeliverable addresses and should be removed from the conversation.
If any corrections need to be made, you can re-submit the application from the Submitted applications page in CredentialConnect.