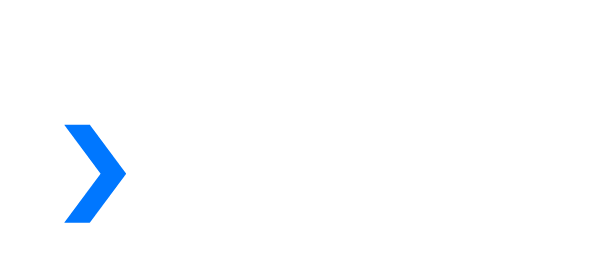Product Support
Attachments
Adding an Attachment to a Claim
Completing a Payer Request for Additional Details
Creating a Custom Attachment Rule
Creating a Stand Alone Attachment
Download the Attachment Tool
FAQs for AttachmentConnect
Locating the Attachment Payer List
Searching for a Claim with Attachments
Using Capture All Attachments
Statements
Claims
Add or Change Billing Information
Adding Users to DentalXChange
Change Practice Management System
Correcting a Validation Error
Download the Batch Upload Tool
FAQs for ClaimConnect
Medi-Cal Dental: Add Payer Claim ID from NOAs to Claims on Submission
Registering for DentalXChange
Resetting DentalXChange Password
Submitting a Claim Directly on DentalXChange
Uploading a Batch Claim File
Credentialing
Credentialing For Providers
Adding Approvals From Payers
Creating a New Account with CredentialConnect
Creating an Application
FAQ's for Providers using CredentialConnect
How to Edit Locked Application Fields
How to Update Expiring Supporting Documents
Introduction to CredentialConnect for Providers
Password Recovery
Payer Messages
Submitting an Application Via Email
Understanding the Homepage
Username Recovery
System Requirements for CredentialConnect
Uploading Files to CredentialConnect
Eligibility AI
Add Payer Credential with Multi-Factor Authentication
Common Reasons for Failed Benefit Checks
FAQ's for Eligibility AI
Introduction to Eligibility AI
Managing Payer Credentials
Manually Running an Eligibility Check
Notes and Benefit Customization
Reviewing Eligibility & Benefit Details
Merchant Services
How to setup Payment Plans
Video: How to Process a Refund
Video: How to Process a Void
Video: How to Set Up Payment Plans
Video: How to Use Text-to-Pay
Video: How to use the Virtual Terminal
Real-Time Eligibility
Enrollment
Partner Support
- All Categories
- Product Support
- Eligibility AI
- Manually Running an Eligibility Check
Manually Running an Eligibility Check
In addition to being able to pull the appointments from your Practice Management System, Eligibility AI has the ability to run manual eligibility checks. If you ever need to run a manual check due to a walk-in or appointment cancellation, or if you don't have a connection to your Practice Management Software, here is how you would proceed:
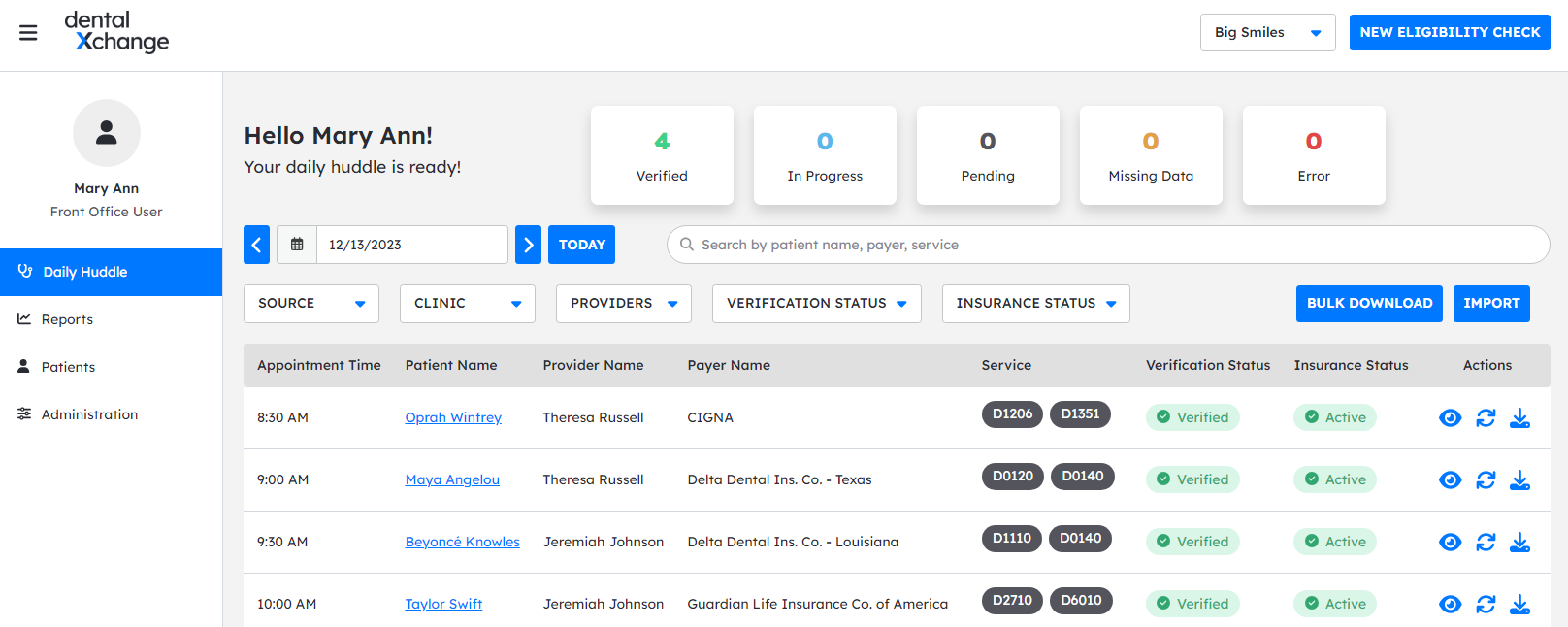
From the "Daily Huddle" page, click on the blue "New Eligibility Check" button in the top right corner of the page. This will pull up the window to enter the appointment details (as shown below).
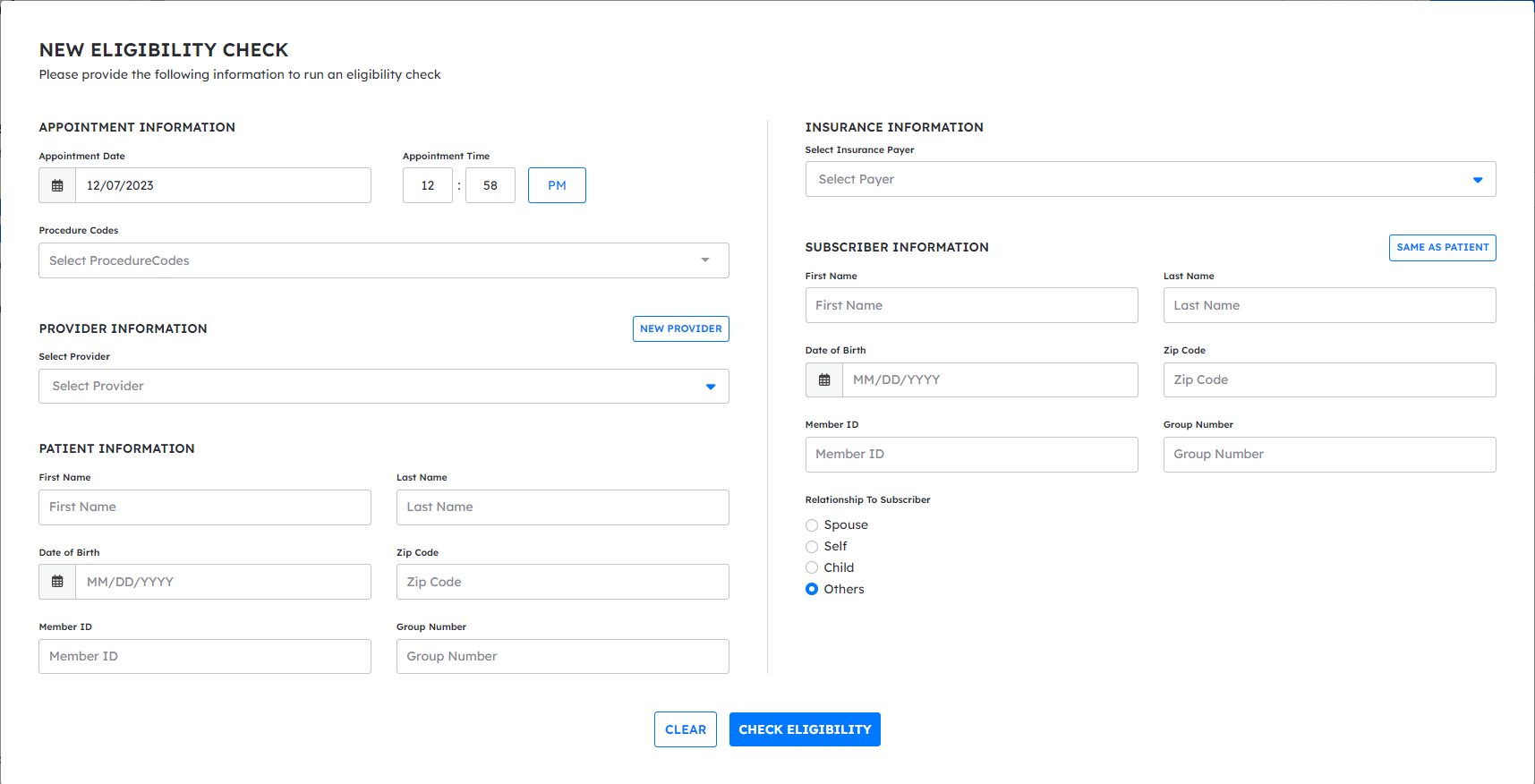
Simply fill out the date and time of the appointment, the procedure codes, the provider, patient information, and subscriber information, and select the patient's insurance company. Once you have all these sections filled out, simply click on the blue "check eligibility" button on the bottom to run the manual check.
For more information on the Schedule Settings, please see the "Administration Overview" on our "Introduction to Eligibility AI article".