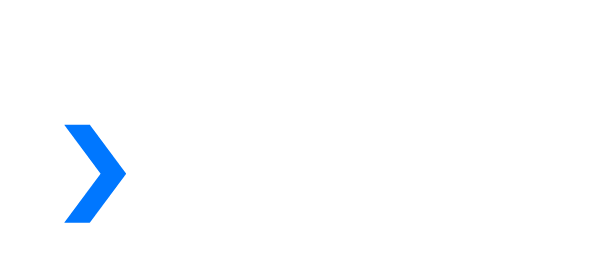Payer Messages
The Payer Messages feature allows Providers and Payers to message each other directly, saving time from long phone calls and maintaining visibility across their organizations. Messages are delivered directly to each organizations' email inbox allowing them to reply directly, saving time from logging into DDS Enroll.
Messages List
When a practice user clicks Payer Messages in the left navigation bar, they are directed to a list of the messages at their practice between providers and payers. Each message requires a provider who is the topic of the conversation, a payer who they are communicating with, and a subject indicating what the message is about.
Click the green icon to the right of a message in the list to view that message. Messages that display the “New” banner are conversations which the practice has not yet responded to. Messages with the “Unread” banner allow practice users to quickly identify which messages they have not yet viewed. The number next to the "Payer Messages" link on the left hand side displays the number of unread messages.
Search filters at the top of the list are available. Users can filter by information that includes date(s), payer, and/or provider. Messages can also be filtered by Last Updated or Date Created.
Compose a New Message
Clicking the New Message Button on the Payer Messages home screen opens a new window, which is similar to creating a new email.
New Messages must have a payer and provider selected. The Participants section allows you to add users from your practice for notification of any new replies to the message, similar to the Clear Copy (CC) option in an email.
Once your message is composed, you can add up to 15 attachments, and click Send when ready. Hovering over the information icon for attachments will display a list of supported file types and maximum file size.
When composing a message, practice users have the option to enable Enhanced Security mode. Enhanced security messages do not send the full body and attachments to participants by email. To view an enhanced security message, a practice user must log in to DentalXChange to view the messages contents, ensuring any sensitive items such as PHI are securely accessed.
Viewing a Message and Sending a Reply
Sending a reply is similar to sending a new message; however, you do not need to choose which payer and provider you are sending the message to. If the message was sent non-secure, practice users can reply from the DentalXChange website or directly from their email inbox by simply replying to the email notification. Enhanced security messages can only be replied to from the DentalXChange website.
The Message View screen also includes the option to add new participants to receive notifications for future messages. Participants that have not sent any replies in a message can be removed; however, once a reply is sent by a user, they can no longer be removed as a participant.
To turn off new reply notifications, users can toggle the blue bell icon in the upper-right corner of the message view screen to enable or disable notifications. The default setting is for notifications to be turned on. The top right corner also has a red icon indicating if a message is secure, indicated by a closed padlock, or non-secure, indicated by an open padlock. Message security cannot be changed once a message has been sent.
Messages can also be printed by clicking on the green printer icon in the upper-right corner of the message view screen. A printer-friendly version of the message thread will pop up in a separate window.
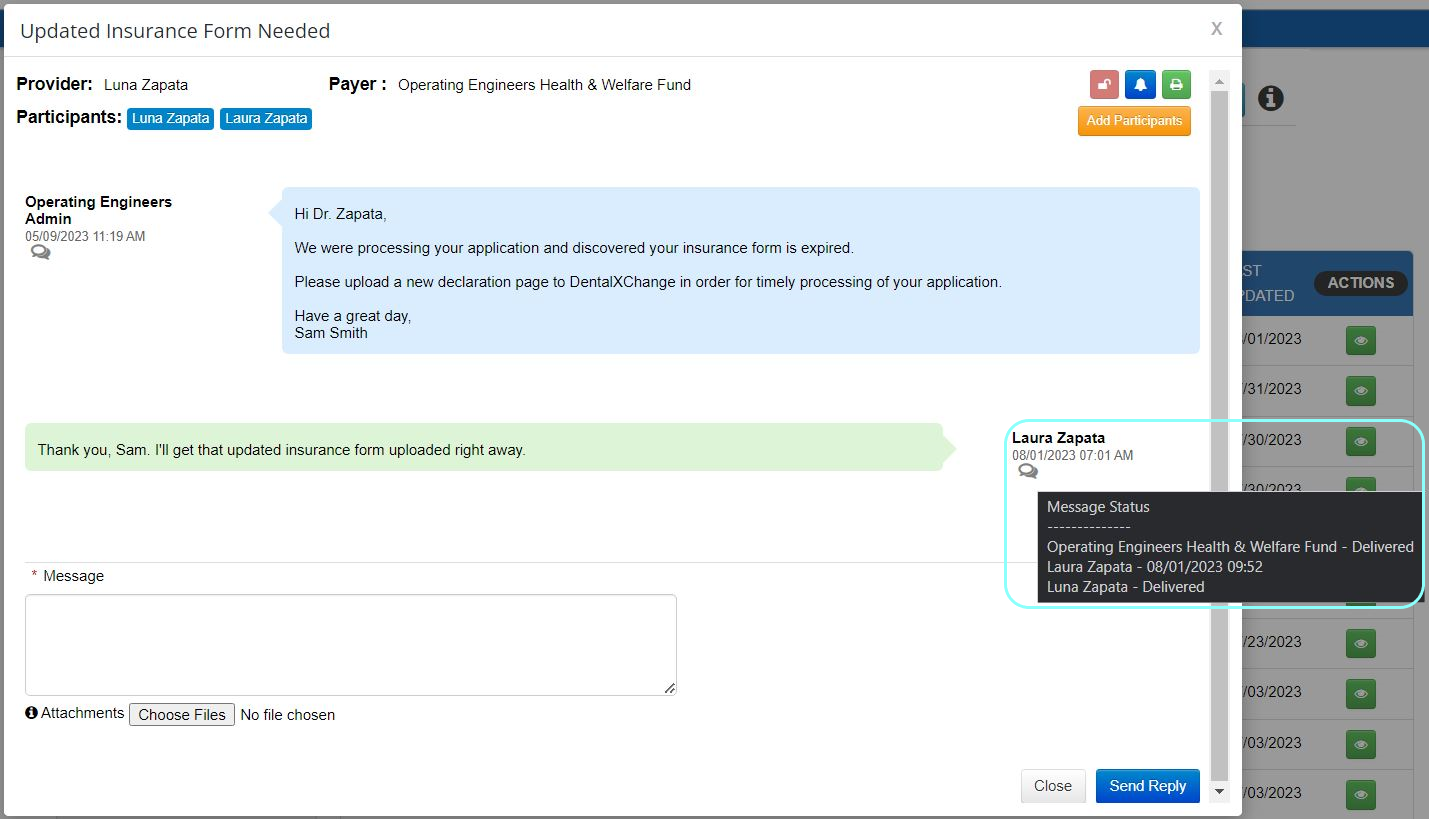
Hovering over the chat bubble icon under a user's name will display message status. This shows status and informs users whether everyone who is a part of the conversation has received and/or read the message.
Message Notifications and Visibility
Practice users can individually control what type of email notifications they will receive when new messages are received for their practice. By clicking the “Notification Settings” button, each user has the option to customize their settings.
Practice administrators have the option to decide message privacy for their group. If the setting is left as “No” then only practice users who are a participant of a conversation will be able to view that conversation.