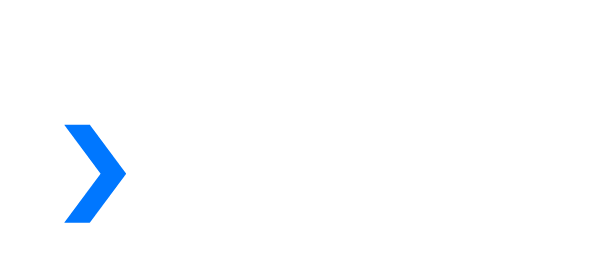Product Support
Attachments
Adding an Attachment to a Claim
Completing a Payer Request for Additional Details
Creating a Custom Attachment Rule
Creating a Stand Alone Attachment
Download the Attachment Tool
FAQs for AttachmentConnect
Locating the Attachment Payer List
Searching for a Claim with Attachments
Using Capture All Attachments
Statements
Claims
Add or Change Billing Information
Adding Users to DentalXChange
Change Practice Management System
Correcting a Validation Error
Download the Batch Upload Tool
FAQs for ClaimConnect
Medi-Cal Dental: Add Payer Claim ID from NOAs to Claims on Submission
Registering for DentalXChange
Resetting DentalXChange Password
Submitting a Claim Directly on DentalXChange
Uploading a Batch Claim File
Credentialing
Credentialing For Providers
Adding Approvals From Payers
Creating a New Account with CredentialConnect
Creating an Application
FAQ's for Providers using CredentialConnect
How to Edit Locked Application Fields
How to Update Expiring Supporting Documents
Introduction to CredentialConnect for Providers
Password Recovery
Payer Messages
Submitting an Application Via Email
Understanding the Homepage
Username Recovery
System Requirements for CredentialConnect
Uploading Files to CredentialConnect
Eligibility AI
Add Payer Credential with Multi-Factor Authentication
Common Reasons for Failed Benefit Checks
FAQ's for Eligibility AI
Introduction to Eligibility AI
Managing Payer Credentials
Manually Running an Eligibility Check
Notes and Benefit Customization
Reviewing Eligibility & Benefit Details
Merchant Services
How to setup Payment Plans
Video: How to Process a Refund
Video: How to Process a Void
Video: How to Set Up Payment Plans
Video: How to Use Text-to-Pay
Video: How to use the Virtual Terminal
Real-Time Eligibility
Enrollment
Partner Support
- All Categories
- Product Support
- Claims
- Adding Users to DentalXChange
Adding Users to DentalXChange
 Updated
by Lindsey Schurman
Updated
by Lindsey Schurman
Once you have registered for your DentalXChange Account. You can create additional usernames to provide access to your users.
- Select Account in the top left corner of DentalXChange.
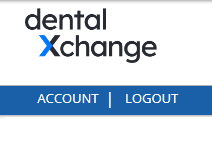
- Select Manage User Logins under Security.
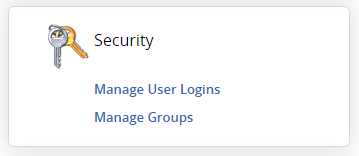
- Select Add New User.

- Complete the New User Information and Select Continue.

- To see the what each role includes, select the question mark next to the Role selection dropdown
- Auto-generate password is auto selected and it is best practice to use an auto generated password for the initial temporary password for a new user.
- The New User will receive an email with their new Username and a temporary password to login to DentalXChange. The email will be from EHG Customer Support.
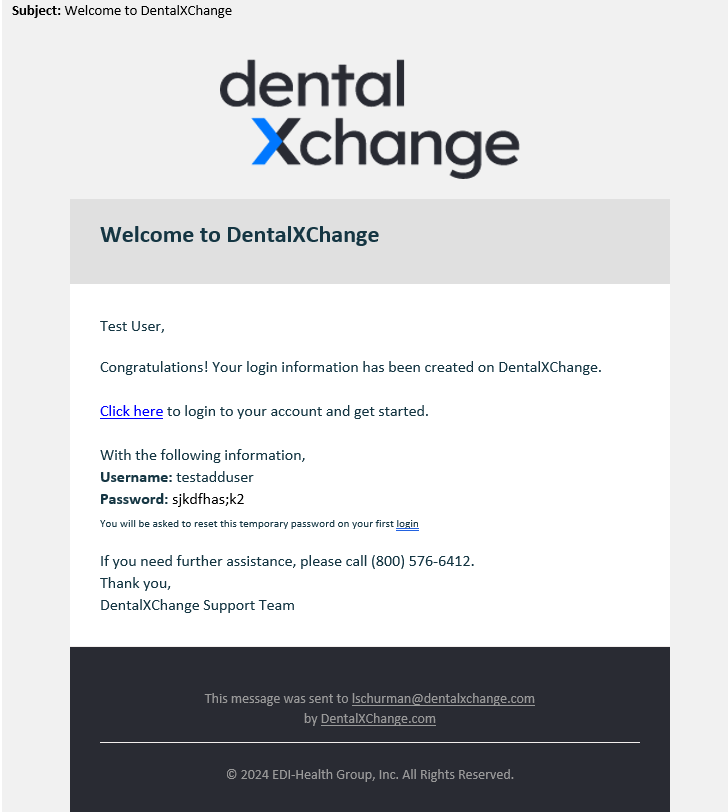
- Login to DentalXChange.

- Upon first login, the temporary password will reset and request the user enter a unique password.
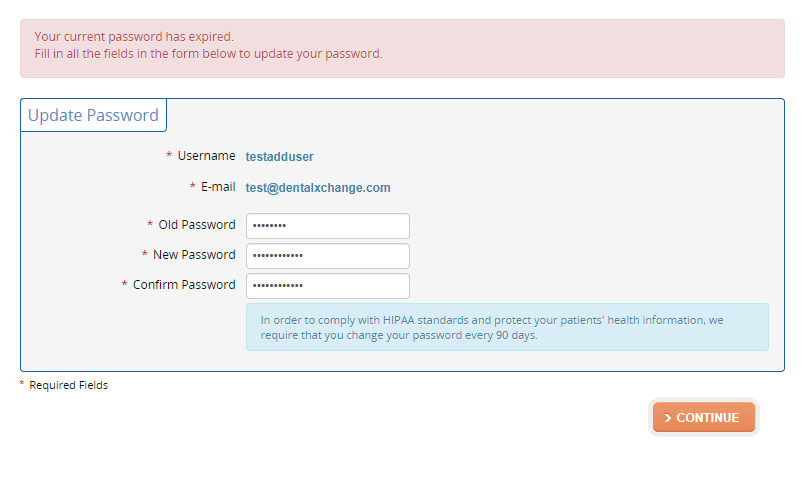
From here begin submitting!